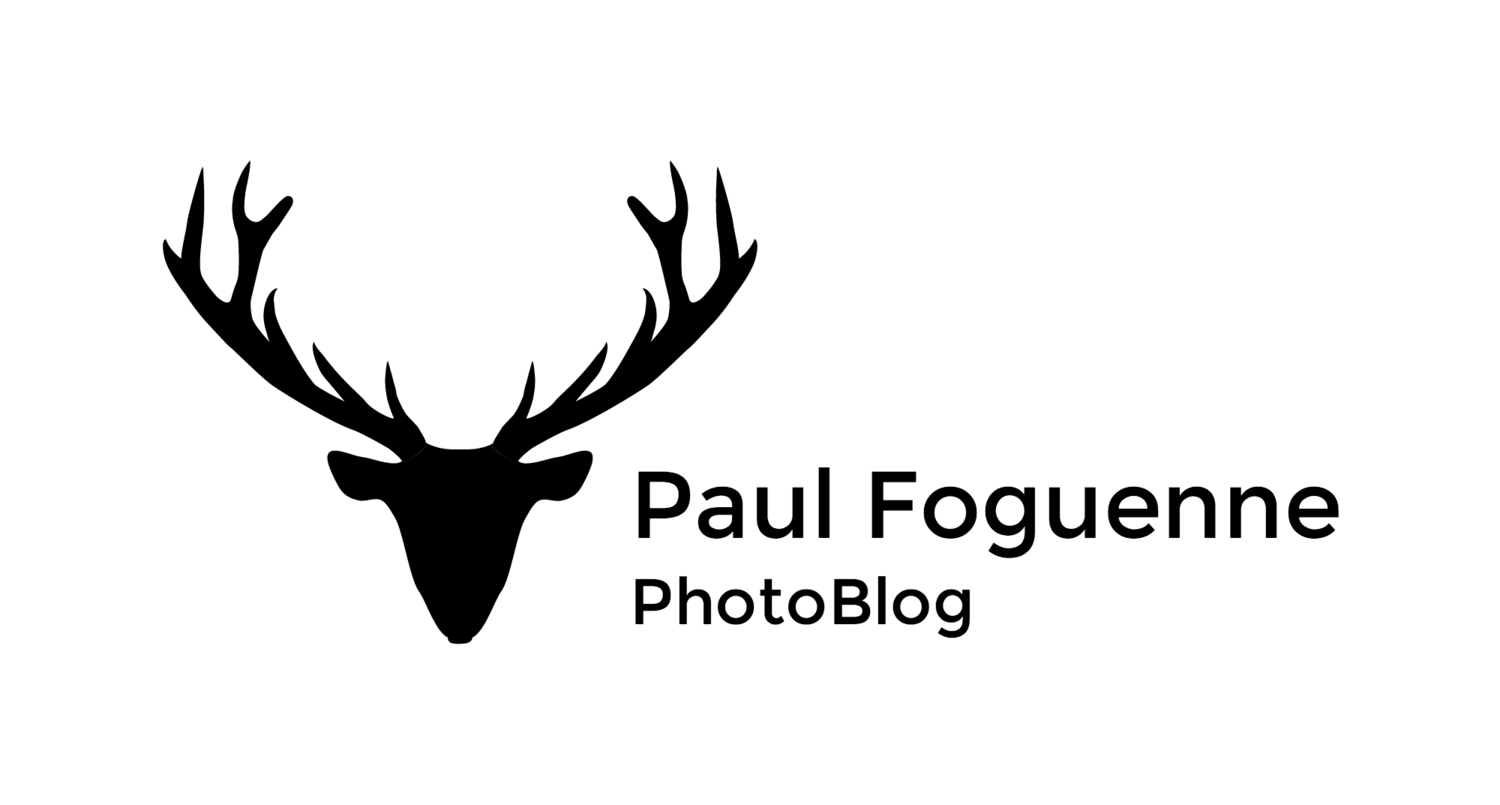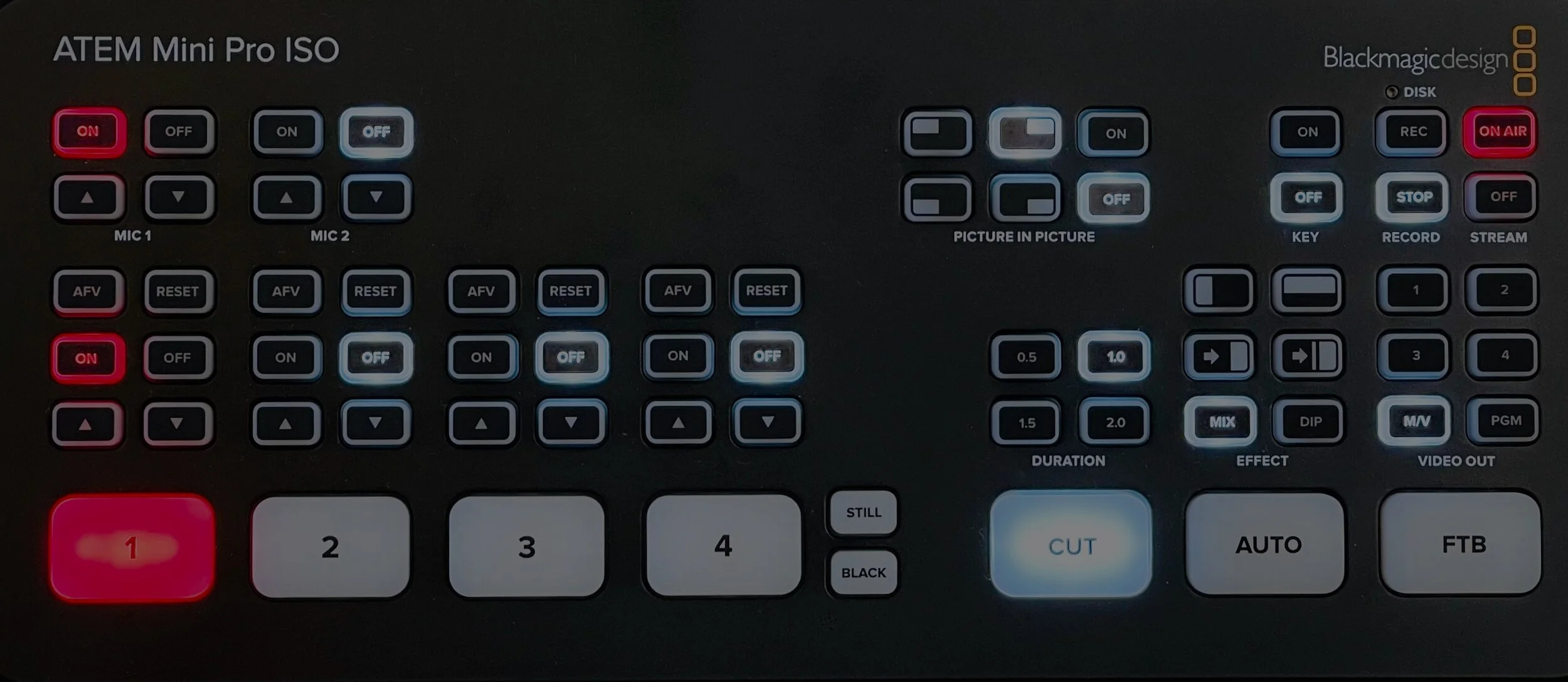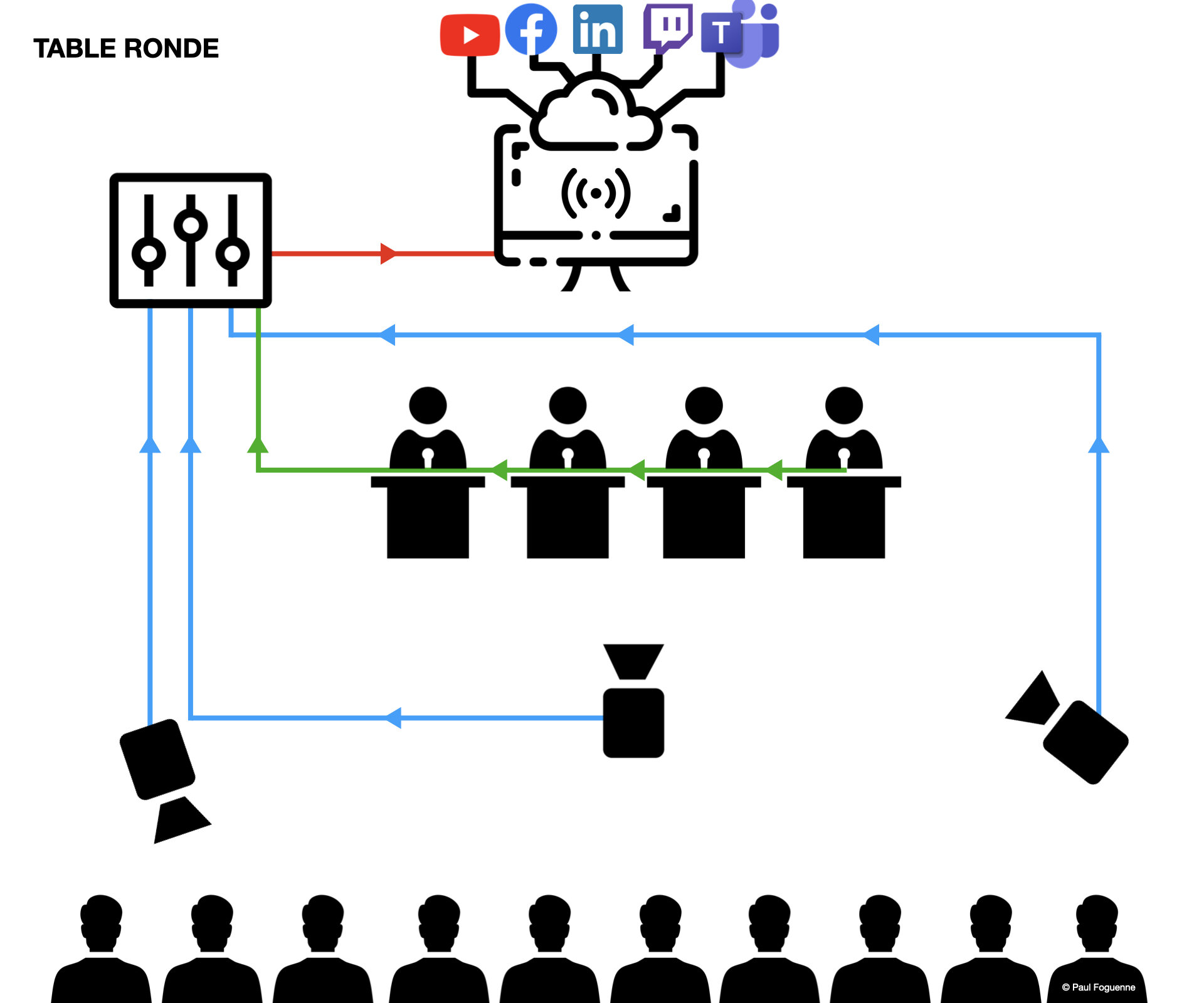Le Blackmagic ATEM Mini est un "mélangeur" qui permet de créer facilement des productions multicaméras. (Voir ies explications techniques sur la photo ci-dessous).
Il y a quelques années, ce genre de produit était beaucoup plus cher, beaucoup plus gros et beaucoup plus compliqué. (Ici, le premier prix est de 265€ et de 785€ pour la version la plus complète.)
Pour faire quoi?
Enregistrer et diffuser en streaming des conférences, séminaires, tables rondes, etc,… En live ou en différé. On peut faire le choix de simplement enregistrer et de diffuser les images par après.
Pour du streaming live, il suffit de connecter en USB-C l'ATEM Mini à un Mac ou PC, l'ATEM Mini sera reconnu comme une simple "Webcam". C'est donc utilisable, par exemple avec Webex (que nous utilisons au CHL) mais aussi faire un FaceBook Live, Youtube live, Zoom, Skype, Teams, Twitch,...
A. Console Blackmagic ATEM Mini
B. Écran de contrôle de la console (Ici, j’ai pris mon écran de travail de 32’ mais il est préférable d’avoir un petit écran plus « mobile »)
1. Caméra 1 / 2. Caméra 2 / 3. Caméra 3
4. Mac ou PC qui transmet la présentation Keynote/Powerpoint
M. Entrée micro (il y en a deux)
Sur la console A, on voit que c’est la source 3 qui est sélectionnée. (Bouton en rouge) C’est donc les images prises par la caméra 3 qui sont transmises/enregistrées.
Sur l’écran de contrôle B, on voit les images venant des différentes sources (1, 2, 3, 4) et en haut à droite, on voit en plus grand les images qui sont diffusées, ici, les images venant de la caméra 3. Il suffit d’appuyer sur le bouton de la source qu’on veut diffuser (ici 3).
On peut aussi diffuser plusieurs sources en même temps. Exemple, une vue de l’orateur qu’on placera par exemple en haut à gauche et une vue en grand de la présentation.
Pour des conférences avec beaucoup de public il me semble préférable d’utiliser des plateformes de type Facebook Live, Youtube pour la diffusion plutôt que Webex/Teams/Zoom/…. il peut être aussi intéressant d'utiliser une plateforme qui permet de diffuser en direct de manière simultanée sur plusieurs plateformes de réseaux sociaux : Facebook Live, LinkedIn, Youtube, Twitch. Il en existe plusieurs comme Restream, Streamlabs, StreamYard ou encore Vimeo.
Vimeo me semble très intéressant car c'est également un excellent "hébergeur" de vidéo (SANS PUB !), Avec un compte payant (mais prix raisonnable). On peut aussi donner accès au Stream via mot de passe. On peut créer des playlists intégrables, exemple la playlist du service de chirurgie. On peut encourager les spectateurs à s'impliquer par des questions-réponses et sondages en direct, fenêtre de discussion, appels à l'action personnalisés. etc,... Bref, c'est cool.
Quand on filme des conférences, ce qui est le plus important, c’est que le son soit de bonne qualité. Bien sûr, il est préférable de bien gérer les images mais le son doit être bon. Dans un amphithéâtre, il faut essayer de connecter la console au système audio de l’amphi pour ne pas devoir ajouter des micros et profiter du matériel souvent très bon qui y est déjà installé.
Pour les événements de grandes envergures, il sera toujours préférable de se faire aider par une société spécialisée car pour gérer ça, il faut des "resources" déjà bien "occupées" lors de gros événements. Mais, pour beaucoup de conférences, tables rondes, où on ne faisait pas appel à une équipe spécialisée et donc souvent on ne filmait pas, on ne gardait pas d’images, ce système peut être intéressant.
Quelles caméras utiliser ?
Tout appareil photo/camera avec une sortie HDMI (ou mini HDMI) peut convenir mais il me semble important qu’il y ai un écran qui s’oriente dans tous les sens. (Pratique pour montrer rapidement ce qu’on filme à l’orateur.)
Pour filmer l’orateur, une optique fixe 35mm ou 50 mm (suivant le recul qu’on peut avoir) avec une grande ouverture me semble idéale.
Personnellement j’utilise mon Canon EOS R équipé de l’excellent RF 35mm ouverture 1.8.
Un iPhone connecté à l’ATEM Mini via un adaptateur Lighting vers HDMI peut aussi faire le job, surtout s’il est équipé du zoom optique (iPhone X, iPhone 11 Pro et iPhone 12 Pro).
Attention, par défaut, quand on connecte un adaptateur Lighting vers HDMI, comme vous pouvez le voir sur la deuxième image ci-dessus, tout ce qui est sur l’écran de l’iPhone “sort” via l’HDMI. Il faut donc utiliser une app plus spécialisée qui permet de sortir via l’HDMI, une image sans aucun “bouton” de mise au point, de lancement de l’enregistrement, etc,…
Pour faire ça, j’utilise l’excellente app FiLMiC Pro. Dans les réglages, rubrique “Matériel”, on peut choisir l’option “Clean HDMI Out”.
FiLMiC Pro permet énormément de choses, ça vaut la peine de “creuser” le sujet.
Dans les réglages, rubrique “Matériel”, on peut choisir l’option “Clean HDMI Out”.